打印机怎么安装到电脑(如何连接打印机到电脑)
打印机是日常生活中必不可少的设备之一。无论是打印工作文件、学习资料还是家庭照片,都需要一个可靠的打印机。许多人在安装打印机时可能会遇到一些困惑。在小编中,我们将几个关于如何将打印机连接到电脑的常见问题。
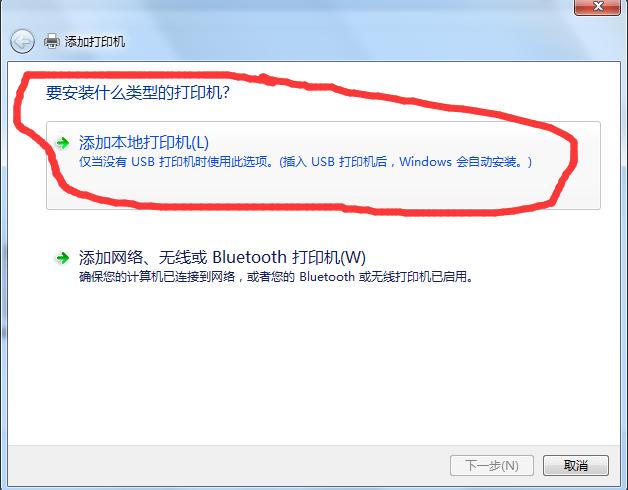
1: 如何连接打印机到电脑?
以下是将打印机连接到电脑的步骤:
Step 1: 首先,确保你的打印机和电脑都处于关闭状态。
Step 2: 使用一根USB线将打印机与电脑相连。USB接口通常位于电脑的后部或侧部,而打印机上的USB接口通常位于后面或侧面。
Step 3: 打开电脑和打印机。
Step 4: 一旦打印机和电脑连接成功,操作系统将会自动检测到打印机并尝试安装所需驱动程序。如果系统提示你安装驱动程序,请按照指示进行操作。你也可以从打印机制造商的官方网站上下载最新的驱动程序,然后手动安装。
Step 5: 完成驱动程序安装后,你的打印机就已成功连接到电脑了。

2: 我的电脑找不到打印机怎么办?
若电脑无法找到连接的打印机,请按照以下步骤进行故障排除:
1. 检查USB连接:确保USB线正确连接到打印机和电脑。你可以尝试更换USB线或连接到不同的USB接口。
2. 重新启动设备:关闭电脑和打印机,然后重新启动它们。有时候重新启动可以解决设备之间的通信问题。
3. 确认驱动程序:确保安装了正确的打印机驱动程序。前往打印机制造商的官方网站,下载并安装最新的驱动程序。
4. 更新操作系统:确保你的操作系统是最新的版本。有时候老旧的操作系统可能无法识别某些新型打印机,更新操作系统可以解决这个问题。
5. 检查设备管理器:在Windows系统中,你可以通过设备管理器来查看设备是否被识别和安装。打开设备管理器,查找打印机和其他相关设备。
如果你尝试了上述方法仍然无法解决问题,建议联系打印机制造商的客户支持以获取进一步的帮助。

3: 我需要安装网络打印机吗?
如果你想在多台电脑上共享一台打印机,或者你希望通过移动设备如手机或平板电脑来打印,那么你可能需要安装网络打印机。网络打印机通过局域网或无线网络连接到多台设备,使得多人可以共享打印机资源。要安装网络打印机,你需要将其连接到你的家庭或办公室网络,并按照设备制造商的说明安装和配置打印机。
4: 我可以通过蓝牙连接打印机吗?
某些打印机支持通过蓝牙连接到电脑或移动设备。如果你想使用蓝牙连接打印机,请确保你的电脑或移动设备支持蓝牙功能,并按照打印机制造商提供的指南进行设置。通常情况下,你需要在电脑或移动设备的设置中打开蓝牙功能,并在打印机上启用蓝牙。通过蓝牙配对功能将打印机与电脑或移动设备配对。请注意,不是所有的打印机都支持蓝牙连接,因此在购买打印机时要查看其规格和功能。
5: 如何测试新安装的打印机是否正常工作?
在安装打印机后,你可以进行以下测试来确保它正常工作:
1. 打印测试页:在Windows系统中,你可以从“控制面板”或打印机驱动程序中找到打印测试页的选项。选择打印测试页,观察打印机是否正常工作并输出页面。
2. 打印文档:尝试打印一个简单的文档,如Word文档或PDF文件,以确认打印机是否能够正常打印各种类型的文档。
3. 扫描功能(如果适用):如果你的打印机具有扫描功能,尝试扫描一份文档或照片,检查扫描结果是否符合预期。
4. 复印功能(如果适用):如果你的打印机具有复印功能,尝试复印一份文件或照片,确保复印效果良好。
通过进行这些测试,你可以验证打印机的各项功能是否正常工作。
安装打印机到电脑可能会有一些挑战,但如果按照正确的步骤进行操作,通常可以顺利完成。通过连接正确的电缆、安装适当的驱动程序以及遵循制造商的说明,你可以成功地将打印机与电脑连接起来。如果你遇到任何问题,不要犹豫,查看制造商的支持文档或联系客户支持,他们将帮助你解决问题并确保打印机正常工作。
相关阅读
-

了解电脑风扇的正反面是正确安装和调整计算机散热系统的关键。将风扇正面朝向热源可以提高散热效率,确保计算机内部的温度得到适当的控制。通过注意观察标志、图标、插头位置和叶片形状等......
-
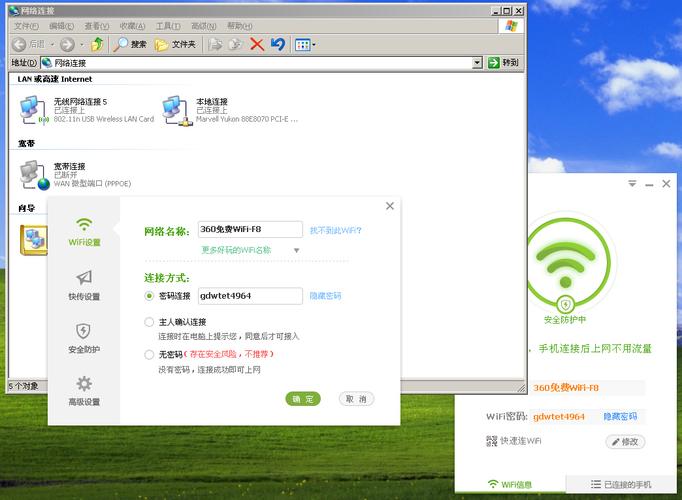
安装WiFi的费用根据各种因素而异,并且可能包括网络提供商费用、设备费用和安装费用等。为了降低费用,您可以比较不同的网络提供商、购买自己的设备和尝试自己安装。同时,了解一些关......
-
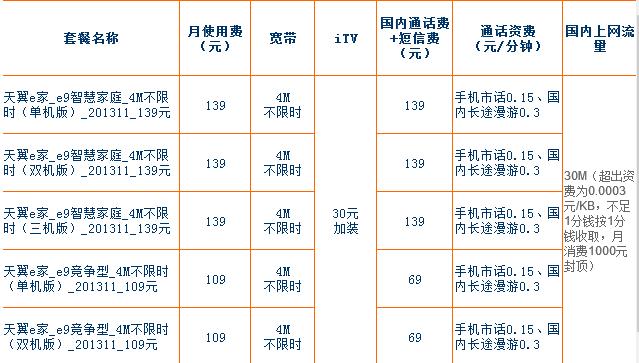
安装wifi宽带要多少钱一年(我可以购买哪种类型的WiFi宽带)
WiFi宽带的年度费用因多种因素而异,包括所选的连接类型、速度要求、服务提供商和套餐。从传统的ADSL到光纤和无线宽带(4G5G),您可以根据自己的需求选择适合的宽带类型。安......
-
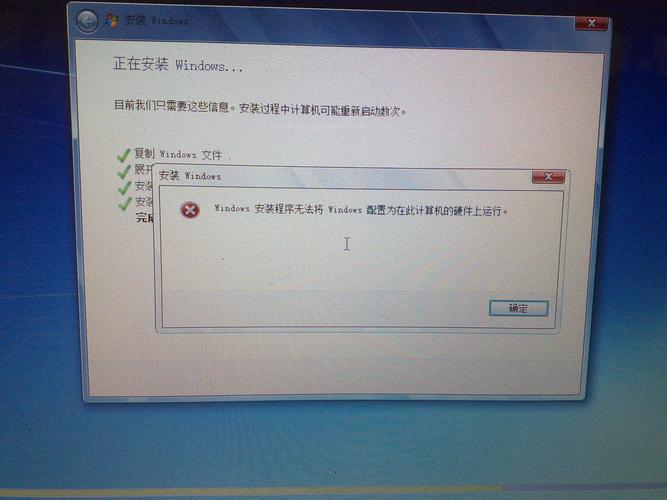
当电脑无法安装软件时,可能是由于不兼容的操作系统、软件包损坏或安全设置限制等原因所导致。我们可以尝试调整操作系统、重新下载软件、更改安全设置或验证硬件要求来解决问题。如果这些......
-
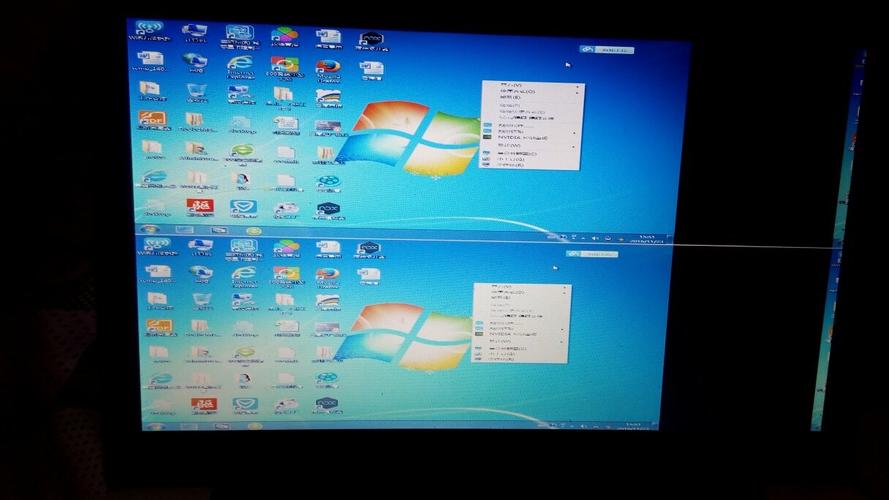
电脑屏幕共享是一项极其有用的技术,适用于不同领域的许多场景。它能够加强协作、提高工作效率,并促进在线交流和远程协作。无论是团队合作、技术支持、教育培训还是线上会议,屏幕共享都......
-

清华同方电脑以其质量可靠、高性能和全面的客户支持赢得了良好的口碑。无论是在竞争激烈的市场中还是在各个用户群体中,清华同方电脑都展现出了自己的优势。因此,可以说清华同方电脑是一......
-
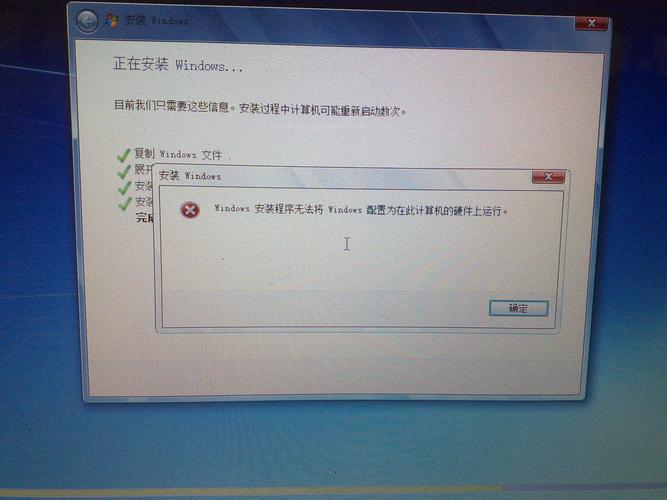
当电脑无法安装软件时,可能是由于不兼容的操作系统、软件包损坏或安全设置限制等原因所导致。我们可以尝试调整操作系统、重新下载软件、更改安全设置或验证硬件要求来解决问题。如果这些......
-

通过这些常见问题,我们希望能帮助您更好地理解和使用苹果电脑外接显示器。外接显示器可以扩展您的工作区域、提升视觉体验,并提供更多的生产力。无论您是在办公室工作还是享受媒体娱乐,......
-

无论是硬件问题还是软件问题,及时的维修和维护将确保您的笔记本电脑键盘长时间正常工作,提供良好的使用体验。记住,对于特定品牌和型号的笔记本电脑,最好参考其官方文档和支持资源以获......
-

电脑版QQ空间为用户提供了一个便捷的方式来与朋友互动、分享生活和记录回忆。通过简单的登录步骤,您可以在电脑上随时随地访问您的个人空间。如果遇到任何登录相关的问题,您可以按照中......
发表评论


