打印机和电脑连接打印不了怎么办(我的打印机已经连接到电脑,但无法正常打印。该怎么办)
在现代办公环境中,打印机是一个重要的设备。有时候我们可能会遇到连接打印机和电脑后无法正常打印的问题。这可能是由于多种原因造成的,但幸运的是,大多数问题都可以通过一些简单的步骤或调整来解决。在小编中,我们将关于打印机和电脑连接打印问题的几个常见问题。
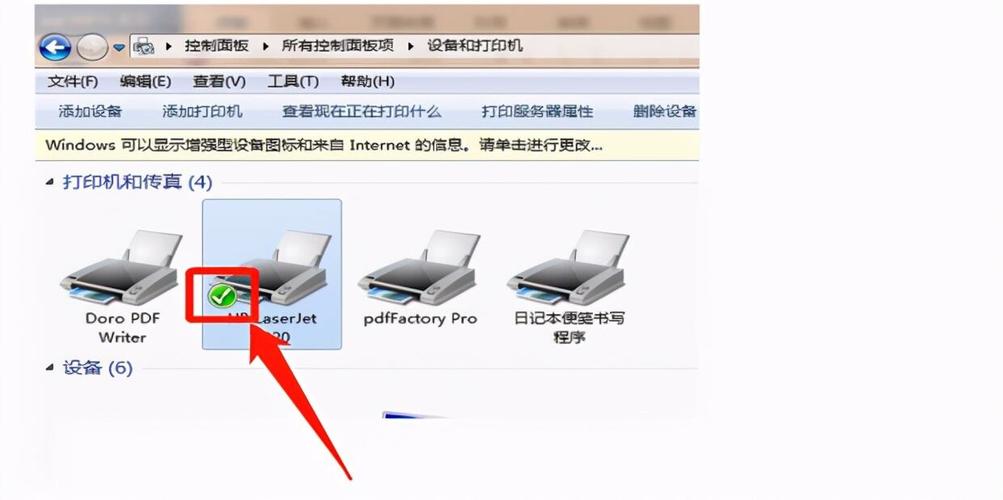
1: 我的打印机已经连接到电脑,但无法正常打印。该怎么办?
- 确保打印机已正确连接:首先,检查打印机是否已正确连接到电脑。确保USB线缆或其他连接线缆插入到正确的接口。如果您使用的是无线打印机,请确保网络连接稳定。
- 检查打印机状态:查看打印机的显示屏或指示灯。如果打印机显示错误消息或指示灯闪烁,那么问题可能出在打印机本身上。查阅打印机的用户手册,以了解如何解决特定问题。
- 检查打印机驱动程序:确保您的电脑已安装正确的打印机驱动程序。您可以登录打印机制造商的官方网站,在其支持或下载部分找到适用于您的打印机型号的最新驱动程序。下载并安装驱动程序后,重新启动电脑并尝试打印。
- 检查打印队列:有时,打印作业可能会停留在打印队列中,导致其他作业无法正常打印。在Windows操作系统中,您可以按下Win + R键组合,然后输入"control printers"打开打印机设置。选择您的打印机,查看打印队列中是否有挂起的作业。如果有,取消或删除这些挂起的作业,然后尝试重新打印。

2: 我的无线打印机无法连接到电脑。该怎么办?
- 检查无线连接:首先,确保您的无线打印机已正确连接到无线网络。您可以通过打印机的显示屏或设置菜单来查看无线网络连接状态。确保无线网络名称(SSID)和密码被正确输入,并且无线信号强度良好。
- 重新启动设备:有时,重新启动电脑、无线路由器和打印机可以帮助解决连接问题。关闭所有设备,等待几分钟后重新启动它们。等设备完全启动后,再次尝试连接打印机。
- 重新设置打印机网络设置:如果您仍然无法连接无线打印机,可以尝试重新设置打印机的网络设置。查阅打印机的用户手册,找到如何进行网络设置重置的说明。请注意,此操作可能会清除您之前设置的所有网络信息,因此您可能需要重新连接打印机到无线网络。

3: 打印机已连接并正常工作,但电脑无法识别它。该怎么办?
- 检查打印机连接:检查打印机是否正确连接到电脑。确保所有连接线缆牢固插入并连接到正确的接口。如果可能,尝试更换USB线缆或连接到其他可用端口。
- 更新电脑驱动程序:有时,电脑的驱动程序可能过时或与打印机不兼容,导致无法识别打印机。您可以访问电脑制造商的官方网站,在其支持或下载部分查找相关设备的最新驱动程序。下载并安装适用的驱动程序后,重新启动电脑,然后再次尝试连接打印机。
- 检查设备管理器:在Windows操作系统中,您可以通过设备管理器来检查和解决设备连接问题。按下Win + R键组合,然后输入"devmgmt.msc"打开设备管理器。在打印机或其他设备部分,查看是否有任何标有黄色感叹号的项。如果有,右键点击该项,选择"更新驱动程序"以尝试解决问题。
结尾:
连接打印机和电脑无法打印的问题可能有多种原因,但通常可以通过一些简单的步骤解决。首先要确保打印机正确连接并且处于工作状态,然后检查驱动程序和打印队列是否正常。对于无线打印机,还需要检查无线网络连接。如果问题仍然存在,可以尝试重新启动设备、重新设置网络设置或更新驱动程序。如果以上方法都不奏效,建议查阅打印机和电脑的用户手册,或联系相关技术支持部门获取进一步的帮助和指导。通过逐步排查和解决问题,您将能够顺利连接打印机并正常进行打印工作。
相关阅读
-
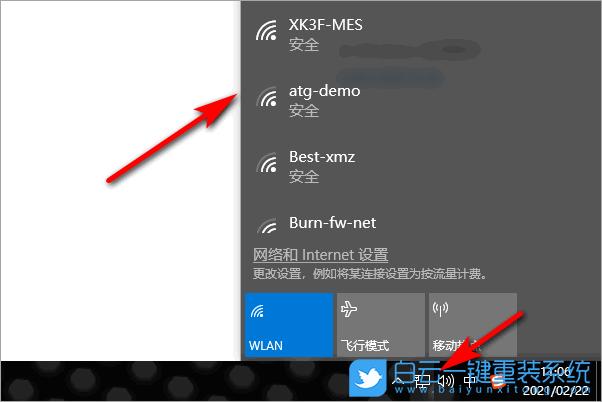
现代的台式机通常可以连接Wi-Fi网络,并且如果您的台式机没有内置的无线网卡,您可以使用USB无线适配器或电力线通信设备来实现Wi-Fi连接。Wi-Fi连接为用户提供了灵活性......
-
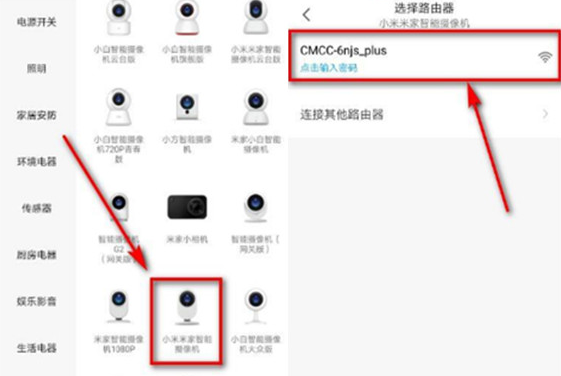
总结来说,目前普通的摄像头通常只能连接一个手机,无法直接实现多部手机的连接。随着技术的不断发展,出现了一些新型硬件设备和云服务,可以让多部手机共享照片和视频的功能。在特定的情......
-
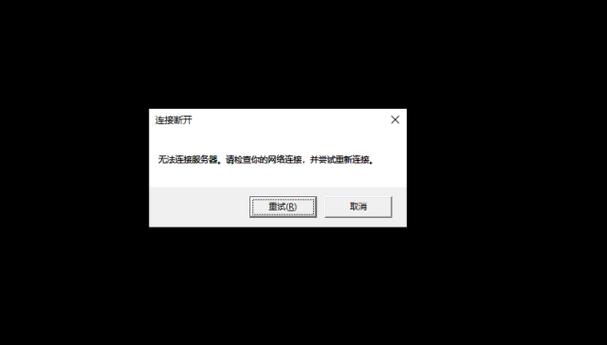
英雄联盟无法连接服务器请检查网络(如何检查我的网络连接是否稳定)
解决无法连接英雄联盟服务器的问题通常需要一些技术知识和尝试。通过遵循上述中提供的解决方法,您应该能够解决大多数连接问题。愿您顺利连接服务器,尽情享受英雄联盟的游戏体验!...
-
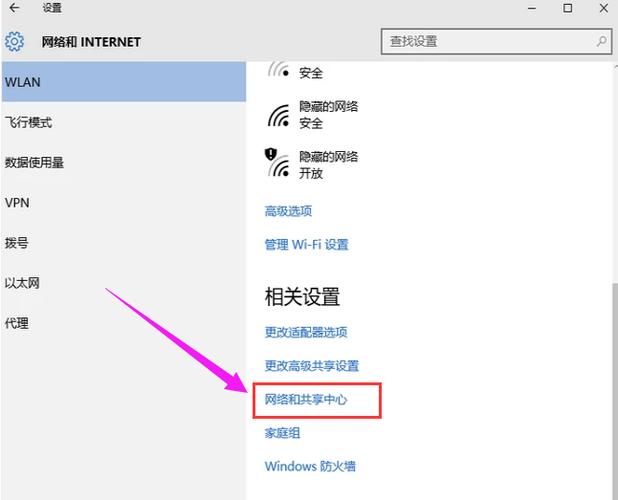
如何看wifi连接了几台设备(如何查看Wi-Fi连接了几台设备)
通过以上方法,你可以查看你的Wi-Fi网络连接了多少台设备,并采取必要的措施来确保网络的安全和稳定。 ...
-
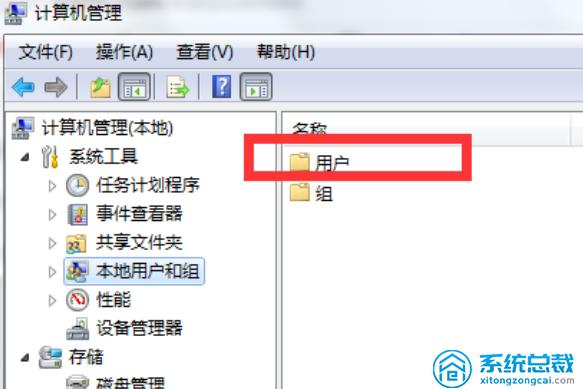
回顾这些和答案,我们可以看到电脑管理员权限对于维护计算机系统的安全和稳定起着至关重要的作用。管理员在授予和管理权限时,应遵循最小特权原则,并定期监视用户的权限,以确保系统的运......
-

电脑由中央处理器、内存、硬盘驱动器、显卡和主板等主要组件组成。外设如显示器、键盘、鼠标和打印机扩展了电脑的功能。电源系统提供所需的电流,而冷却系统保持电脑的温度适宜。通过硬盘......
-

选择一款适合办公使用的笔记本电脑需要综合考虑操作系统、存储空间、内存、处理器和便携性等方面的需求。根据个人的工作习惯和预算情况,选择一款符合自己需求的办公笔记本电脑将能够提高......
-

修复电脑主板故障的费用因多个因素而异,包括地区、品牌、型号和具体问题的严重程度。主板修理可能涉及诊断费用、维修或更换零件的费用以及劳务费用。在决定是否修理主板时,需要评估费用......
-
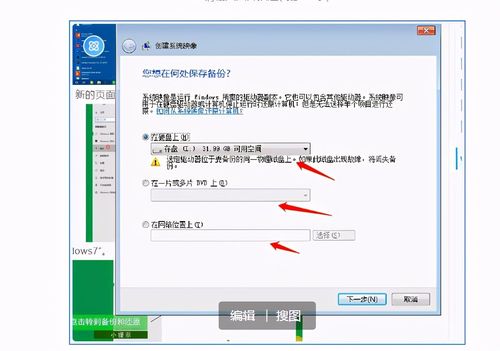
在使用电脑一键还原功能之前,请确保你了解该操作所涉及的风险和影响,并做好文件备份工作,以免造成数据丢失。使用一键还原功能是解决计算机问题的一种有效途径,但它并不适用于每一种情......
-
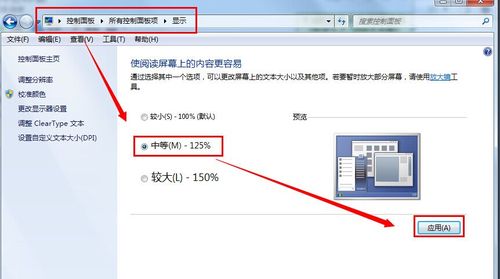
电脑图标字体大小设置对于用户来说是一个重要的个性化配置,可以改善用户体验和视觉效果。通过系统提供的默认设置或者使用第三方工具,你可以灵活地调整桌面图标字体的大小。如果默认设置......
发表评论


