电脑屏幕长截图怎么截,如何在Windows操作系统上截取电脑屏幕长截图?
在日常使用电脑的过程中,我们经常需要截取屏幕上的内容,以便与他人分享或保存重要信息。有时候,我们可能需要截取整个屏幕的长截图,而不仅仅是当前可见的部分。在本文中,我们将一些关于如何截取电脑屏幕长截图的常见问题。
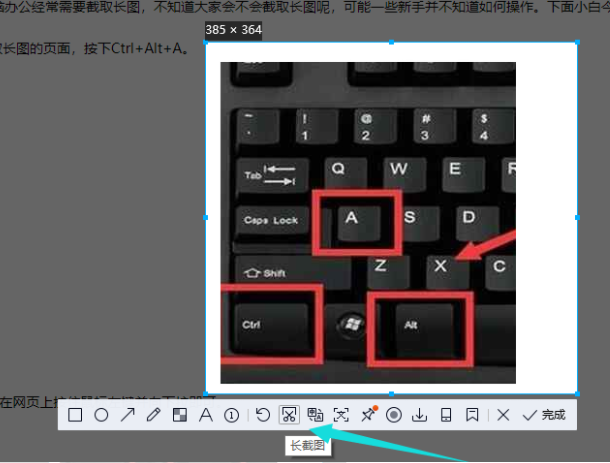
如何在Windows操作系统上截取电脑屏幕长截图?
在Windows操作系统上,你可以使用内置的截图工具——“截图工具”或者按键组合来截取电脑屏幕长截图。
- 使用“截图工具”:在Windows 10及更高版本中,你可以在开始菜单中搜索“截图工具”并打开它。在截图工具中,你可以选择“矩形截图”或“自由形状截图”来选择你想要截取的区域。点击“新建”按钮后,你可以拖动鼠标来选择整个屏幕的区域,并点击“保存”按钮保存截图。
- 使用按键组合:在Windows操作系统中,你可以使用按键组合Win + Shift + S来截取屏幕上的任意区域。按下这个组合键后,屏幕会变暗并出现一个截图工具栏。你可以使用鼠标拖动来选择你想要截取的区域,并将截图保存到剪贴板或文件中。
如何在Mac操作系统上截取电脑屏幕长截图?
在Mac操作系统上,你可以使用内置的截图工具——“截图”或者按键组合来截取电脑屏幕长截图。
- 使用“截图”工具:在Mac操作系统中,你可以在“应用程序”文件夹中找到“截图”工具。打开该工具后,你可以选择“捕捉整个屏幕”或“捕捉选定的窗口”来截取屏幕的长截图。选择相应的选项后,你可以点击“保存”按钮将截图保存到指定位置。
- 使用按键组合:在Mac操作系统中,你可以使用按键组合Shift + Command + 3来截取整个屏幕的长截图。按下这个组合键后,截图会自动保存到桌面上。
是否有其他第三方工具可以截取电脑屏幕长截图?
除了操作系统提供的内置截图工具外,还有许多第三方工具可用于截取电脑屏幕长截图。以下是一些常用的第三方截图工具:
- Snagit:Snagit是一款功能强大的截图工具,提供了丰富的截图选项和编辑功能,可以满足各种截图需求。
- Greenshot:Greenshot是一款免费的开源截图工具,支持截取整个屏幕、特定区域或窗口,并提供了简单的编辑功能。
- Lightshot:Lightshot是一款轻量级的截图工具,可以快速截取屏幕上的任意区域,并提供了简单的标注和分享功能。
这些第三方工具通常提供更多的截图选项和编辑功能,可以根据个人需求选择合适的工具。
截取电脑屏幕长截图是一项常见的任务,无论是在Windows还是Mac操作系统上,都有多种方法可以实现。你可以使用操作系统提供的内置截图工具,如截图工具或按键组合,也可以选择安装第三方截图工具来满足更多的需求。根据个人喜好和使用习惯,选择适合自己的方法和工具,轻松截取电脑屏幕的长截图。
相关阅读
-

电脑上怎么截图怎么操作,如何在Windows操作系统上进行截图?
截图是电脑使用中常见的操作之一,它可以帮助我们捕捉屏幕上的内容并与他人分享。无论你使用的是Windows、Mac还是Linux操作系统,都有多种方法可以进行截图。通过掌握这些......
-
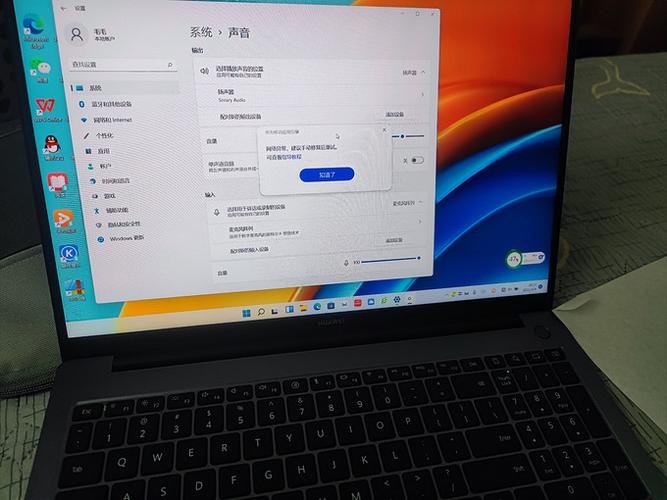
华为电脑截图功能提供了简单而强大的截图工具,使用户能够轻松地捕捉屏幕上的内容。通过使用键盘快捷键或华为电脑自带的截图应用程序,用户可以快速进行截图,并且可以使用内置的编辑工具......
-
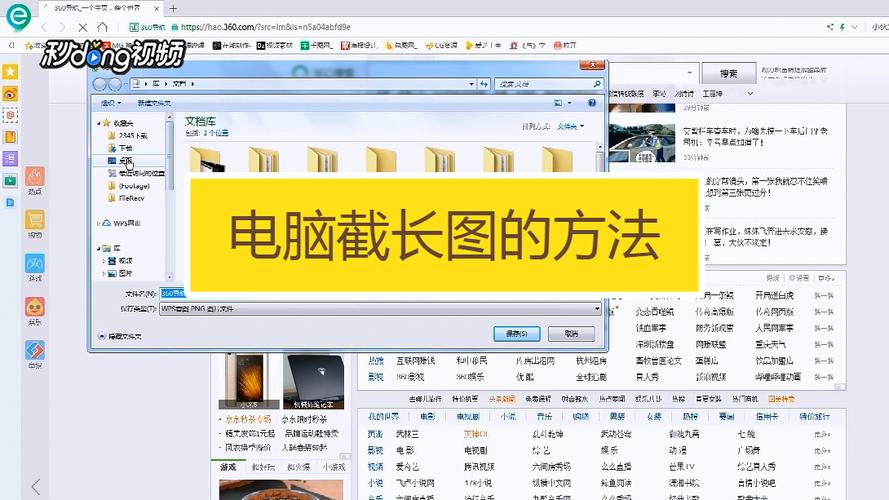
无论是在Windows还是Mac上,截取长截图都是一项有用的技能。希望本文所提供的指南和常见问题的能够帮助您更好地掌握这一技巧,并在需要时能够轻松地截取您想要的长截图。...
-
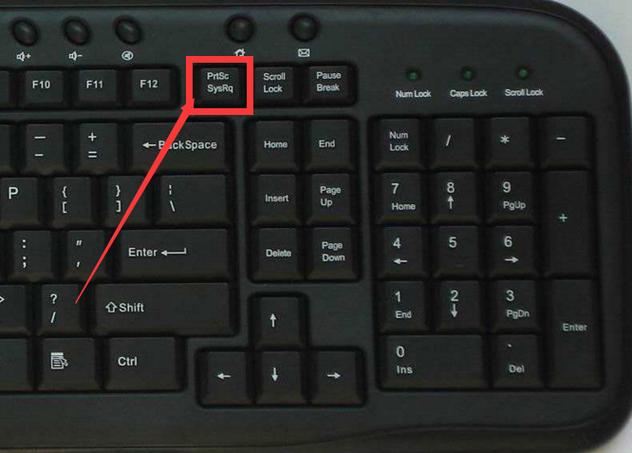
在惠普电脑上使用截图快捷键可以方便地捕捉屏幕内容,无论是整个屏幕、活动窗口还是自定义区域。通过简单而直观的操作,您可以轻松地截图并保存到您需要的位置。无论您是需要制作教学材料......
-
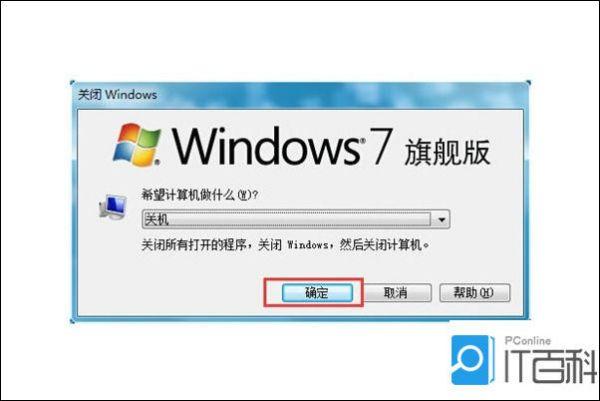
电脑强制重启是一种应对计算机故障的紧急手段。当计算机无响应或出现严重问题时,可以通过强制关闭电源或使用键盘快捷键来迫使计算机重新启动。虽然强制重启可能导致未保存的数据丢失,但......
-
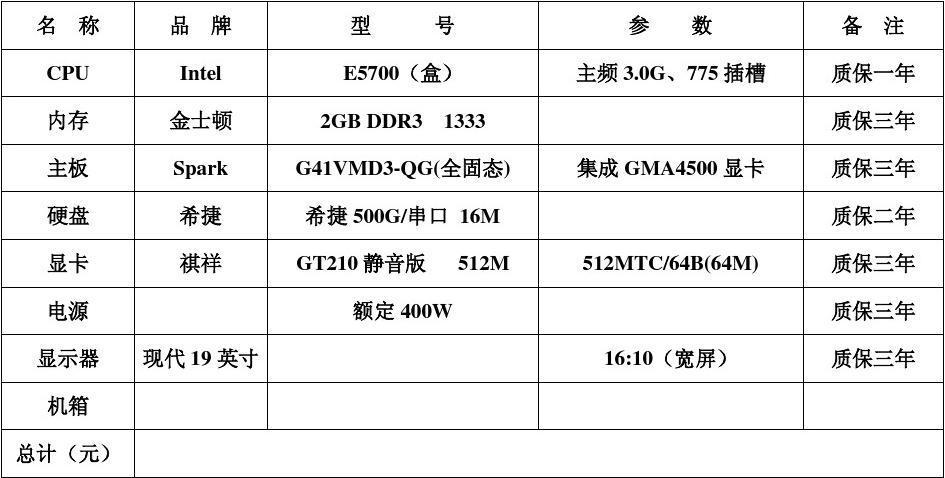
组装台式电脑可以根据个人需求和预算进行定制,以获得最佳的性能和体验。选择适当的处理器、内存、显卡和存储器等核心组件,同时注意其他硬件的兼容性和质量,将帮助您构建一台满足需求的......
-

通过蓝牙连接耳机,您可以在电脑上享受无线音频体验。确保您的电脑支持蓝牙功能,并按照上述步骤进行连接,您就可以轻松地将蓝牙耳机与电脑配对并享受高质量的音乐、视频和通话体验。如果......
-
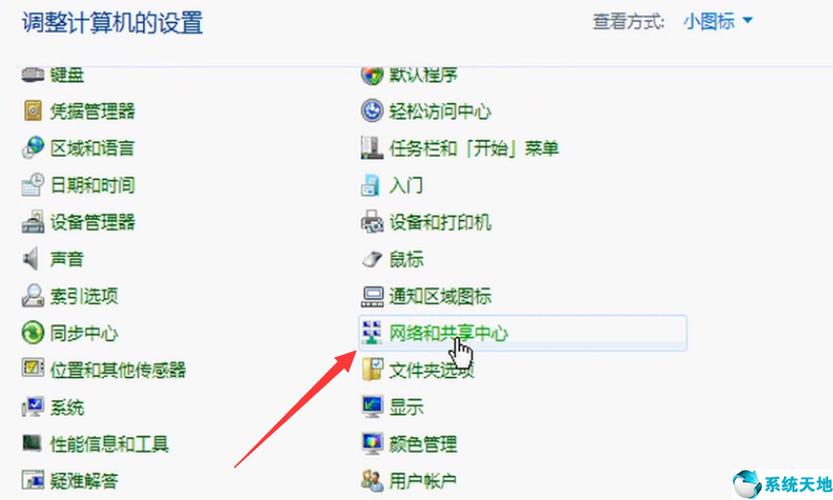
台式电脑怎么连接无线网,我的台式电脑没有内置无线网卡,我该怎么连接无线网?
通过USB无线网卡或PCI无线网卡,即使没有内置无线网卡,您的台式电脑也可以连接无线网络。如果遇到连接问题,您可以检查驱动程序、网络设置和无线路由器,并采取相应的解决方法。无......
-

换固态硬盘可以带来许多好处。它们提供更快的速度、更高的性能、更低的噪音和振动,并且更可靠。无论是在游戏、工作还是创作中,固态硬盘都能提供更好的体验和效率。如果您希望改善计算机......
-

电脑主机不通电可能是由于多种原因引起的,包括电源问题、硬件故障等。在遇到这种情况时,首先检查电源插头、电源开关和连接线是否正常,然后逐步排除其他可能的故障原因。如果您无法解决......
发表评论


